In many cases, you need to change the photo background to white. For example, when you need to upload an ID photo, design a product image for a poster, or add a sticker of an image to a video. There is a variety of tools online to edit white backgrounds.
This article introduces three popular tools and how to use them, including Media.io Image Background Remover, Clipping Magic, and Fotor Online Background Remover. They are all online and support most browser engines. Upload your images with several clicks to get background-changed ones!
In this article
Part 1. Add White Background to Photos With Media.io
Media.io Image Background Remover is an online combination of tools processing video, audio, and photo. The software can remove objects and backgrounds in a video or a picture. It also allows you to convert video, audio, and images. Besides that, you can reduce noise in audio and sharpen images.
Features of Media.io Background Remover
Media.io Image Background Remover is designed to remove and change backgrounds. It can recognize people, products, and animals within a few steps. Here are some of its remarkable features:
- Simple to use
Media.io is AI-driven. It allows you to remove the background 100% automatically, with no need for manual work.
- Highly accurate
Media.io performs well in recognizing the edge of furs and hair. You can get a processed image of high quality.
- Easy to share
Media.io offers a free canvas template. You can resize your image to fit your needs and use it on your social media or commercial target platforms.
A Step-by-step Guide to Adding White Background to Photos
Here is how to add a white background to a picture with Media.io.
Step 1: Go to the Media.io website, and find Photo Tools > Background Remover.
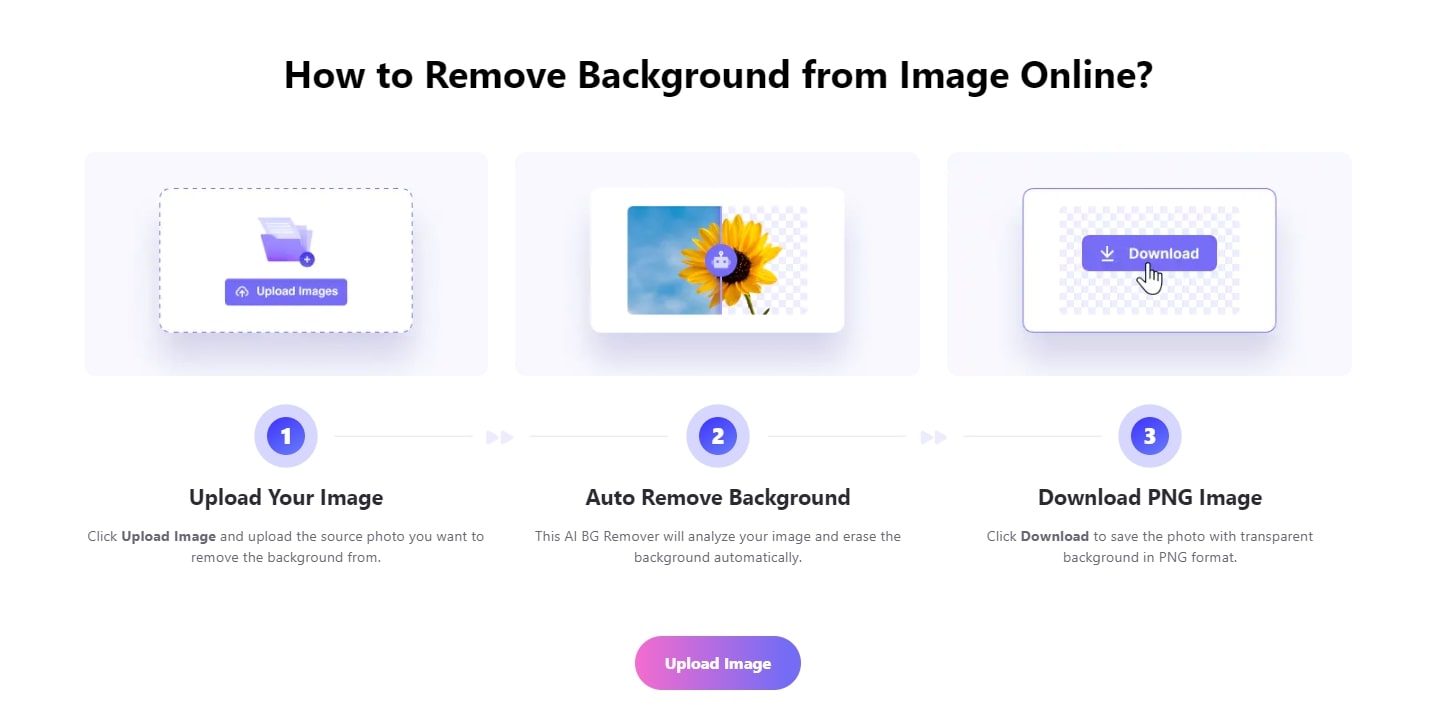
Step 2: Click Upload Image. Then, in the Background interface, click Upload Image, or drag and drop a file to the required box.
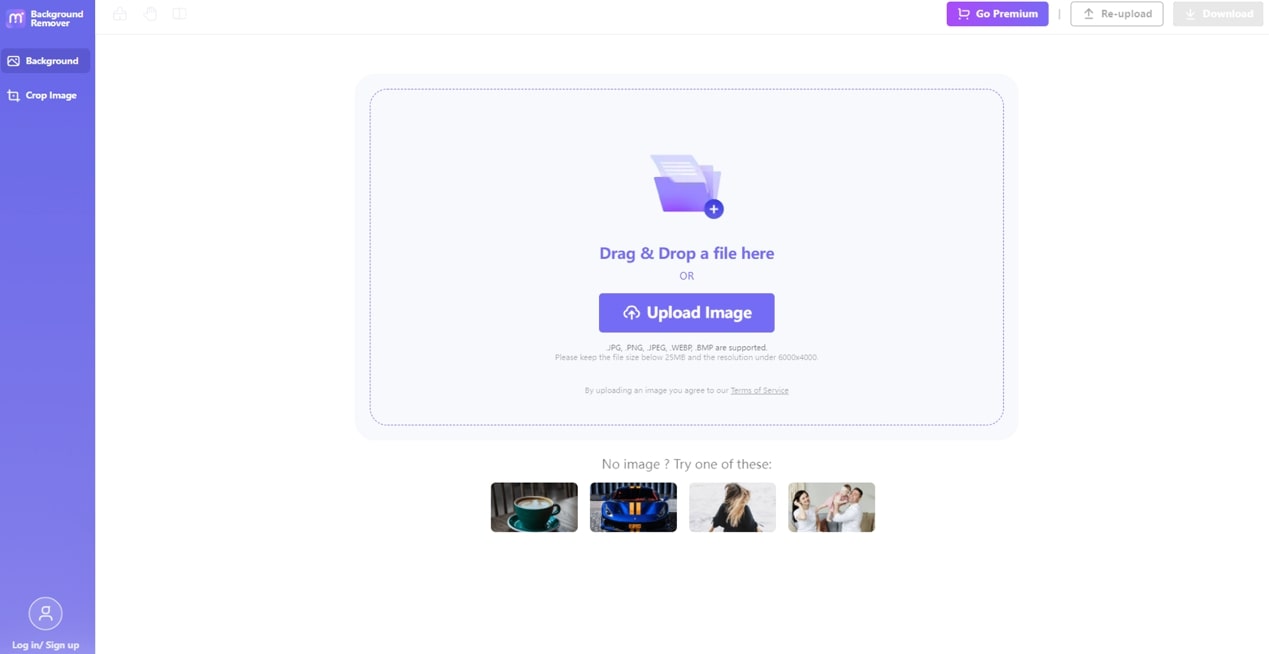
Step 3: After you upload the image, the system will automatically analyze it and remove the background. You can choose white in Color > Solid Color.
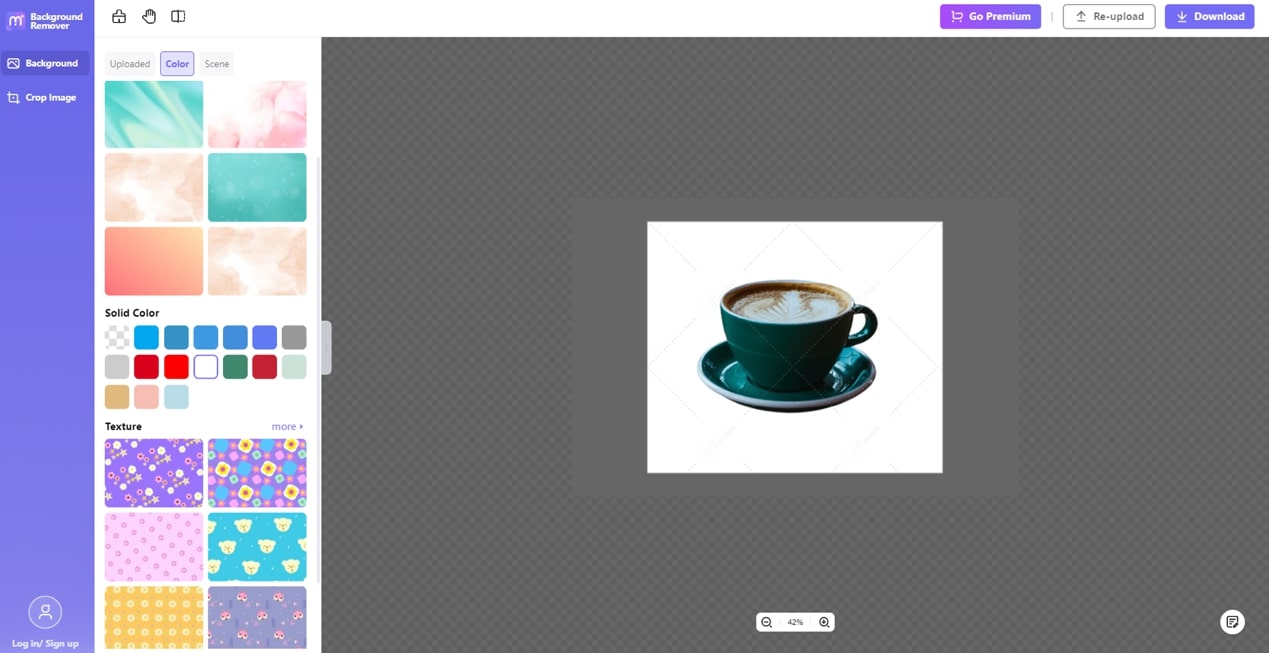
Tip 1: You can change the background to other styles by selecting in-stored options. A wide range of backgrounds is available in the system without extra payment. You can add Gradient Color, Solid Color, and Texture in the Color section. In the Scene section, you can choose the background style as Business, Cinematic, Flag, Showcase, and Sky.
Tip 2: With Crop Image, you can easily change the aspect ratio and size of the image.
Step 4: When satisfied with the adjustments, click Download in the upper right corner.
Note: There are two options available, Thumbnail and Original. The former one is low in quality but is permanently free to download. The original output is high in quality but consumes credits to export. By default, you have one free credit. Thus, you can process one original photo without payment once. For more output, you need to upgrade to a premium plan.
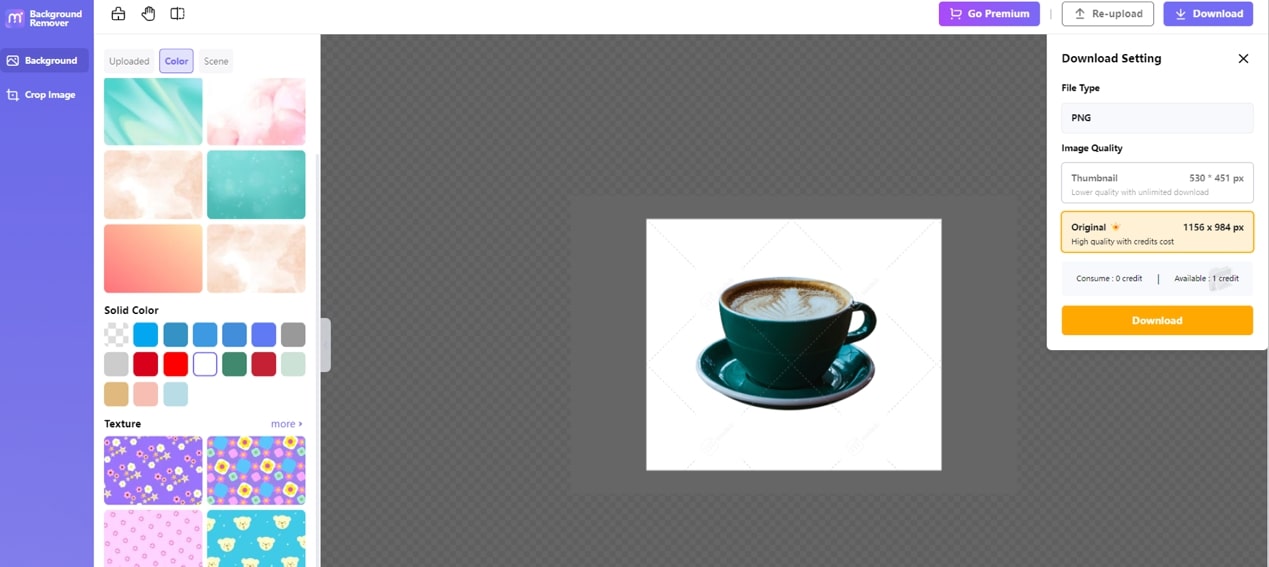
Step 5: When the tool prompts that you have successfully downloaded the image, you can process another photo by directly clicking Upload another image.
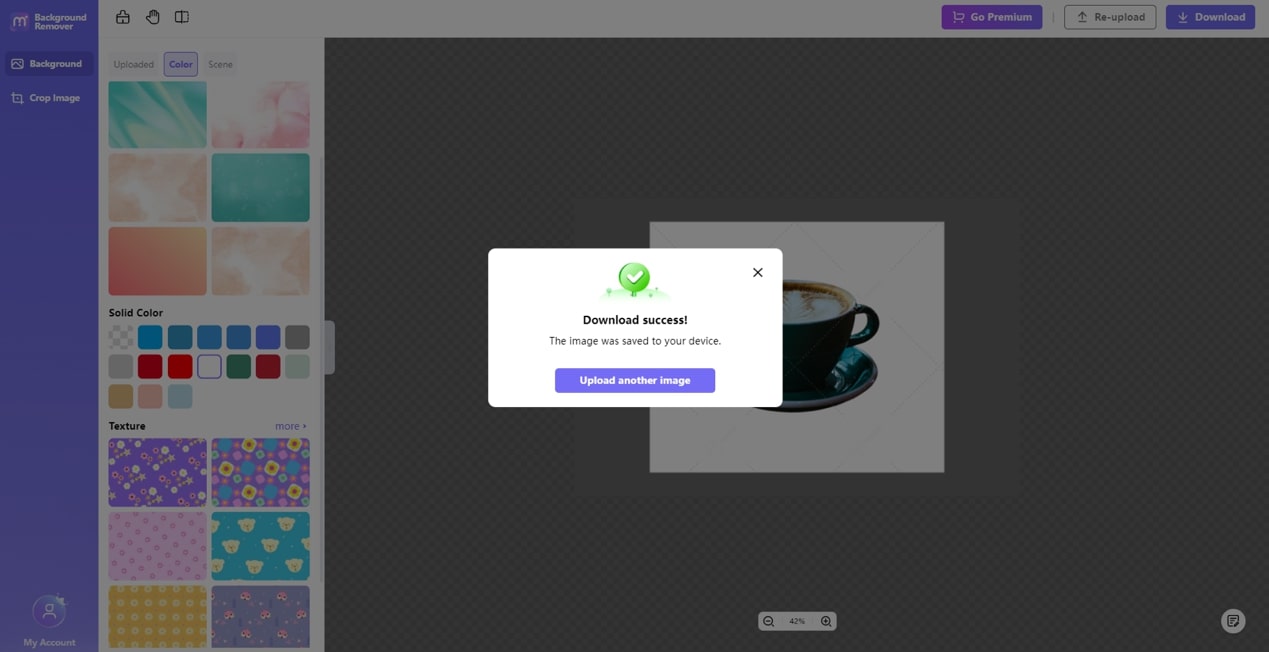
Pros and Cons
If you hesitate to choose Media.io Image Background Remover, you can check the pros and cons below.
Pros of Media.io Image Background Remover:
- Provides various tools to edit video, audio, and photo
- One free chance to download the original image.
- Able to change the stylish background
Cons of Media.io Image Background Remover:
- No tools to edit precise cutouts
- Log in first to download images
Part 2. Add White Background to Photo With Clipping Magic
Clipping Magic is exclusively developed to remove background online. It provides multiple tools to make further adjustments to refine edges. Also, it supports various languages, including English, German, Spanish, French, Hindi, Indonesian, and more.
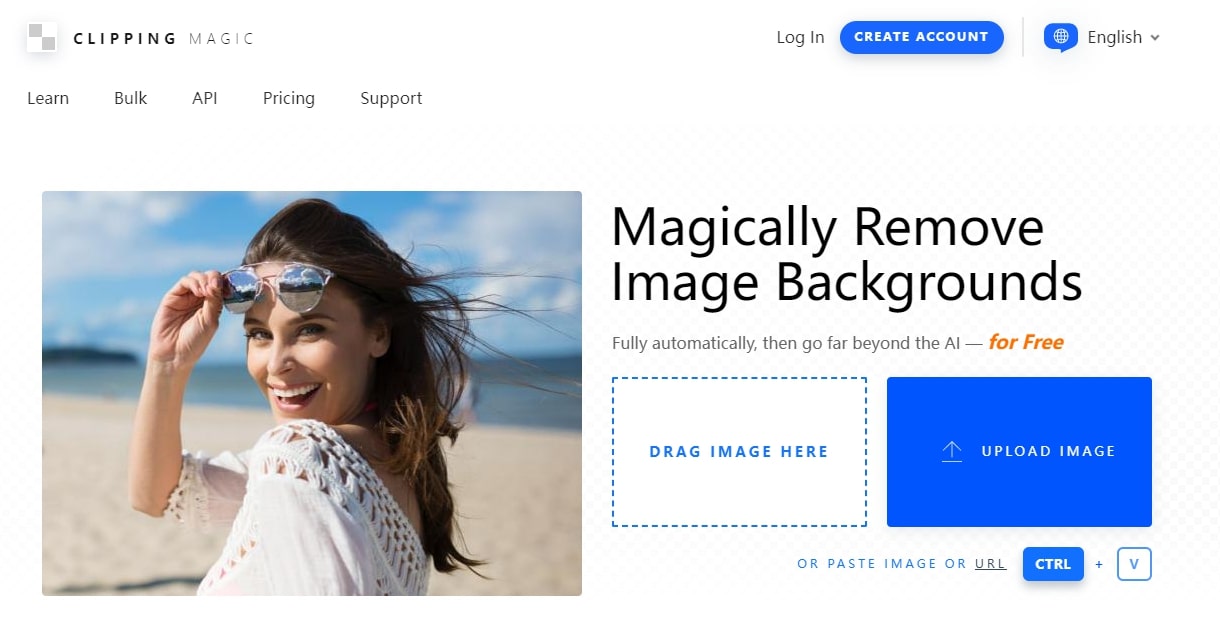
Features of Clipping Magic
Clipping Magic offers intelligent tools to edit precise cutouts. Here are
- Professional AI-trained
Clipping Magic is trained by AI millions of times. It specializes in the auto clip.
- Smart editing tools
The editors are also available for you to improve precision.
A Step-by-Step Guide to Adding White Backgrounds to Photos
Follow the steps below to add a white background to photos with Clipping Magic.
Step 1: Go to the Clipping Magic website and launch the feature.
Step 2: Click UPLOAD IMAGE, or drag the image to the window. Alternatively, you can paste the image or use CTRL + V to input the picture.
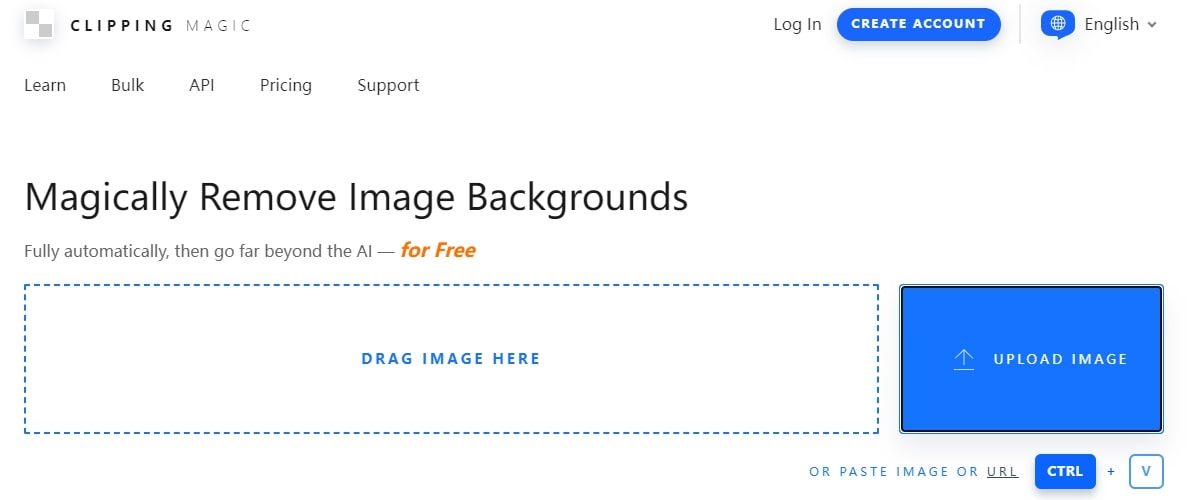
Step 3: Clipping Magic will analyze and select the object from the background.
Tip: You can use the tools in the upper left corner to adjust the selected area. The keep, remove, hair tools, eraser, and scalpel are designed to optimize the cutout.
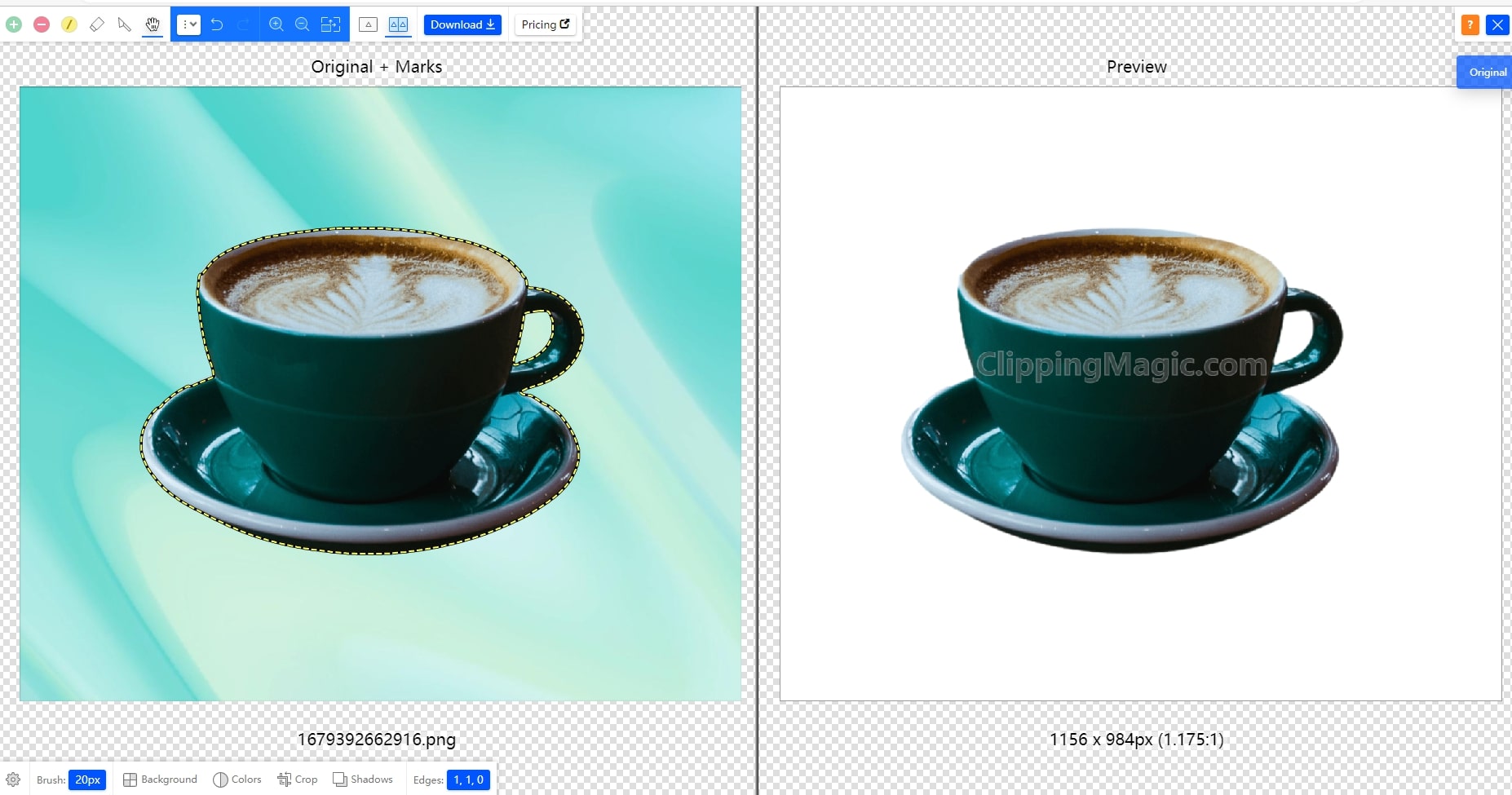
Step 4: Change the background color to white. Then, click OK when you confirm.

Step 5: When you finish the changes, click Download Small Preview to save the export for free. However, it’s size-limited. You need to subscribe to a paid plan to get the full size.
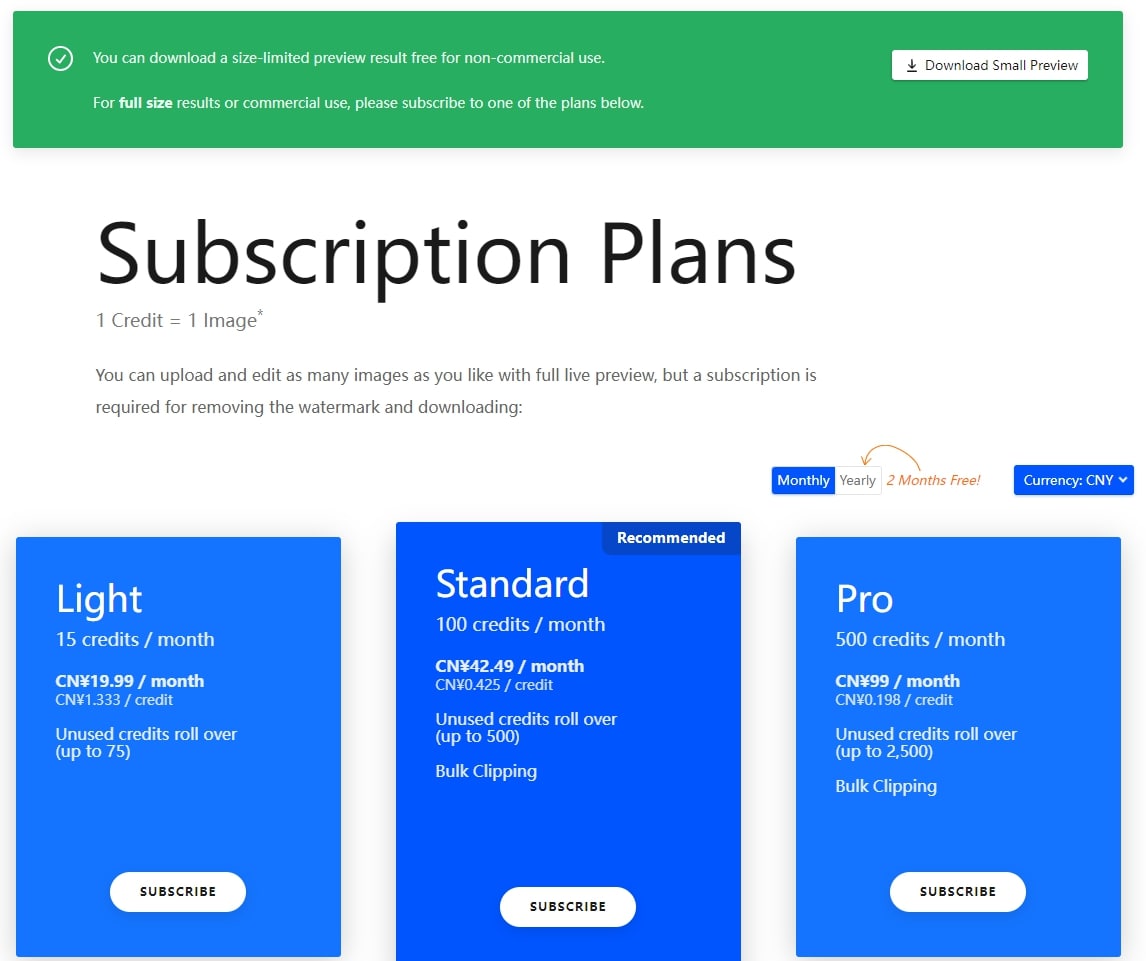
Pros and Cons
Here are the advantages and disadvantages of Clipping Magic for your reference.
Pros of Clipping Magic:
- Professional to adjust precise hair edge
- Smartly developed tools to modify the selected object
Cons of Clipping Magic:
- No tools to make other adjustments
- No extra options for stylish backgrounds provided
Part 3. Add White Background to Photo with Fotor
Fotor Online Background Remover is an online AI tool to edit photos. It allows you to crop, resize, sharpen, merge, flip, unblur, and overlay images. Also, you can edit the photo frame, add photo effects and borders, enlarge pictures, and convert the photo to a cartoon.
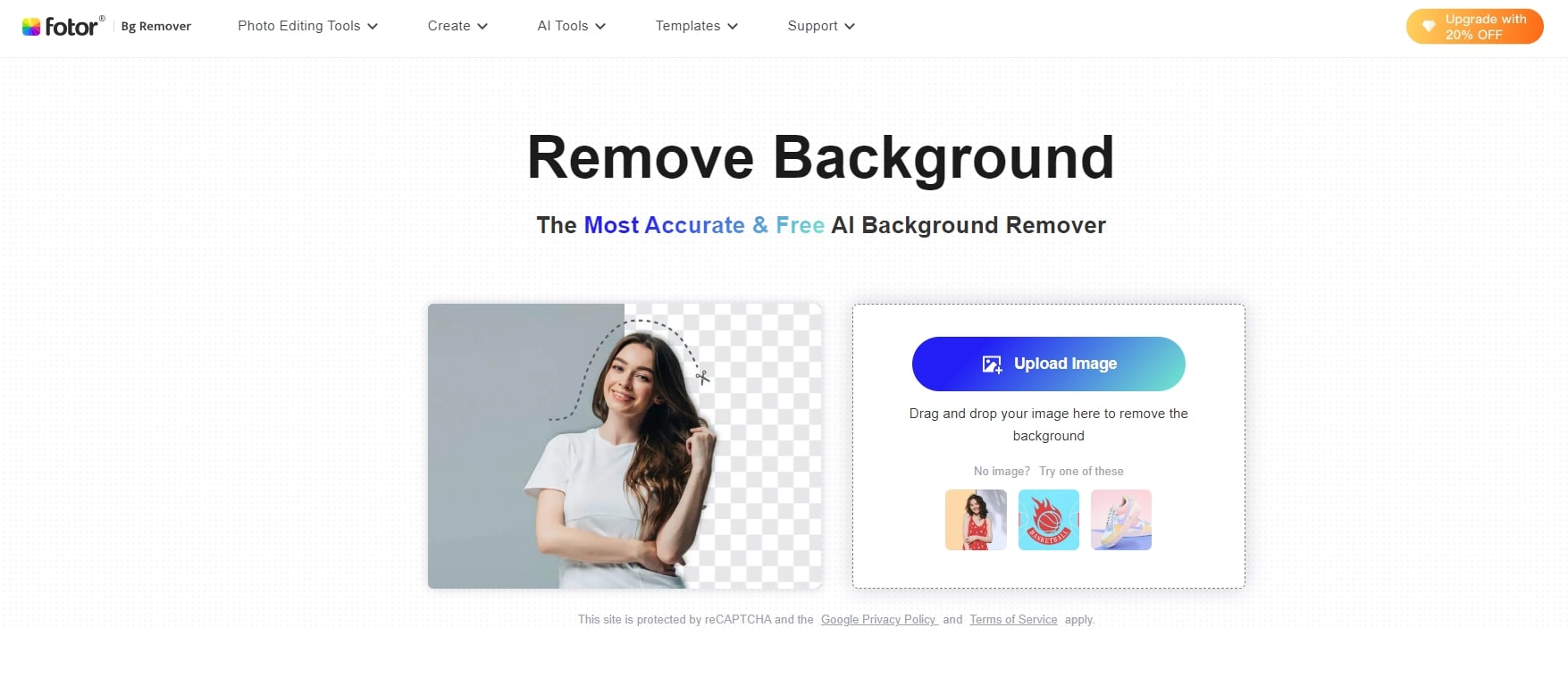
Features of Fotor Online Background Remover
Fotor Background Remover is AI-powered. You can see its features below:
- Detects the background and object quickly
The AI background remover detects the subject in a short time, and it also allows you to make manual changes.
- Access to change the stylish background
The system provides many background styles, from business to casual uses.
A Step-by-step Guide to Adding White Background to Photo
The following procedure introduces how to add a white background to a photo with Fotor online background color changer.
Step 1: Go to online Fotor Background Remover website. Click Upload Image, or drag and drop the image to the window.
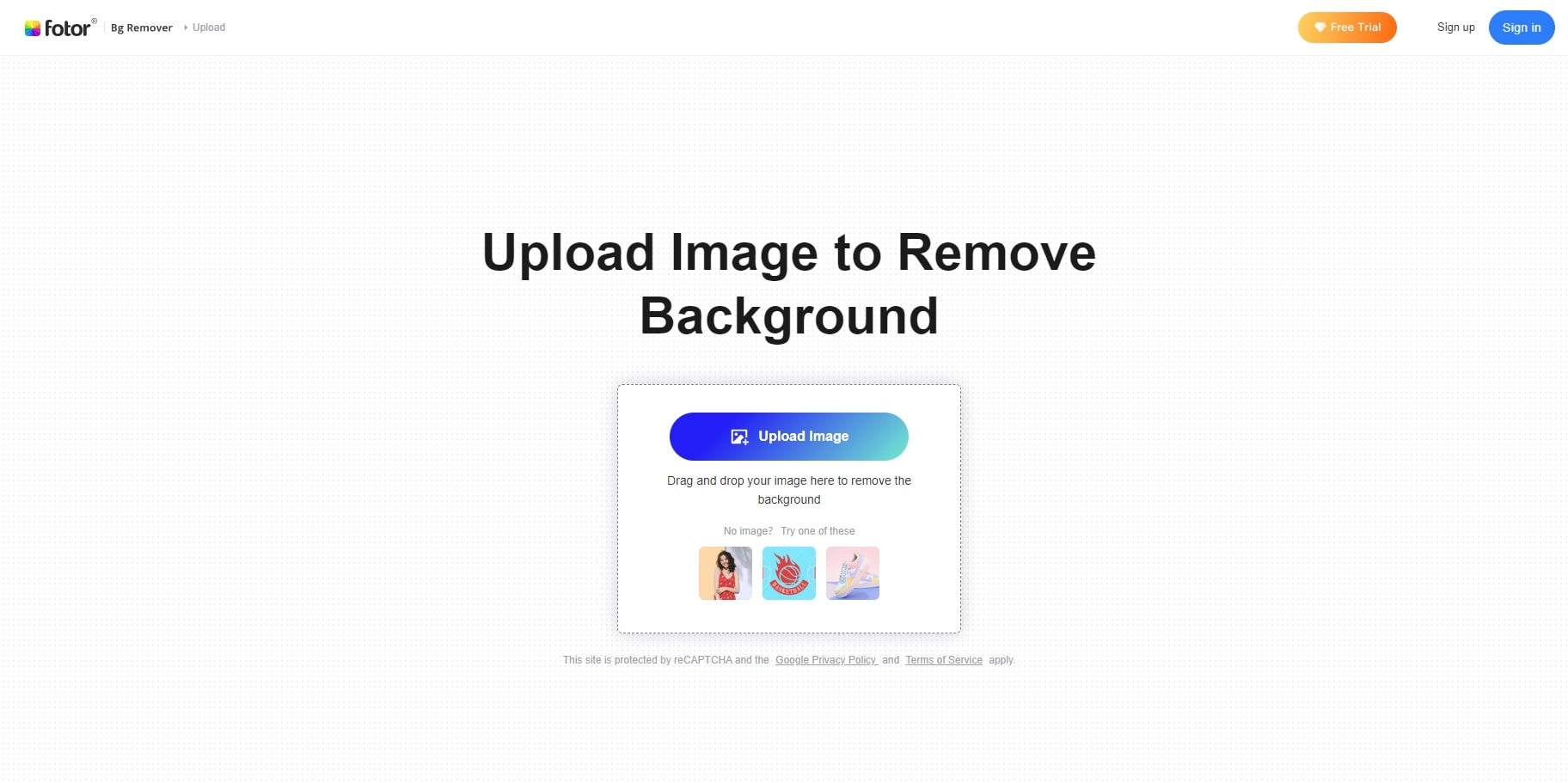
Step 2: After the tool automatically detects the object and removes the background, you can click your needed color in the Change Background. If you select white, the picture will change to white with the object left.
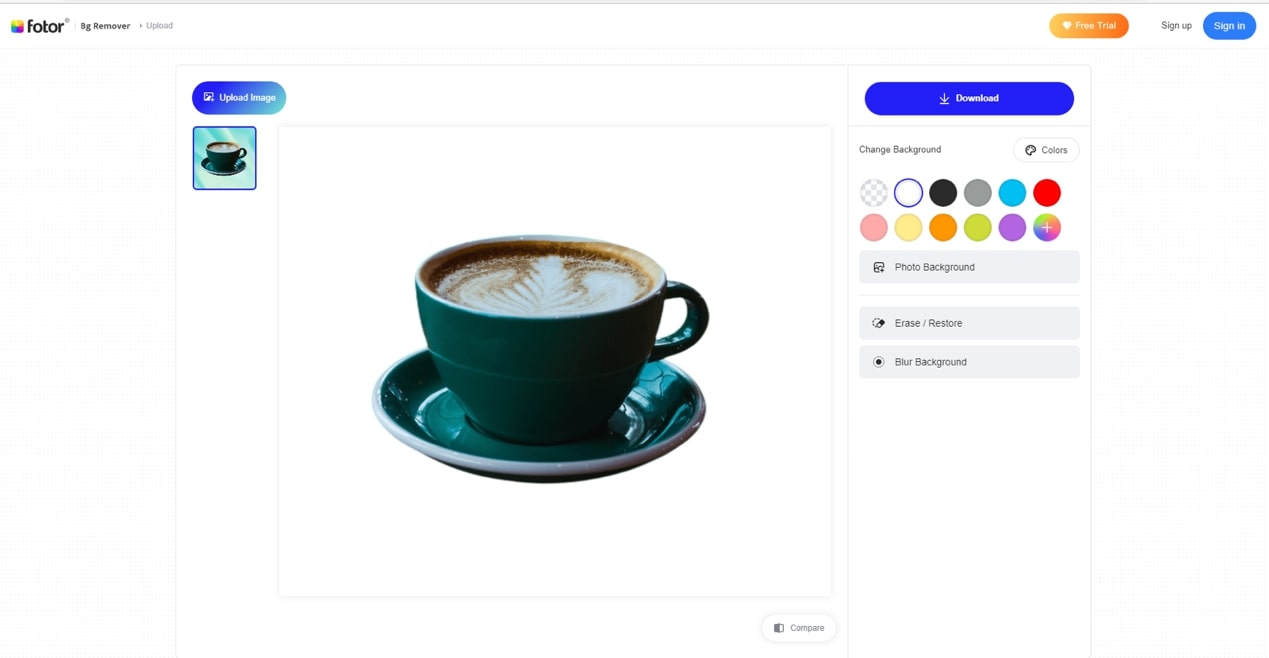
Tip 1: If you want to adjust the selected object, click Erase / Restore to make precise changes. Adjust the Brush size, click Restore to add the selected section, or use Erase to erase the unnecessary area.
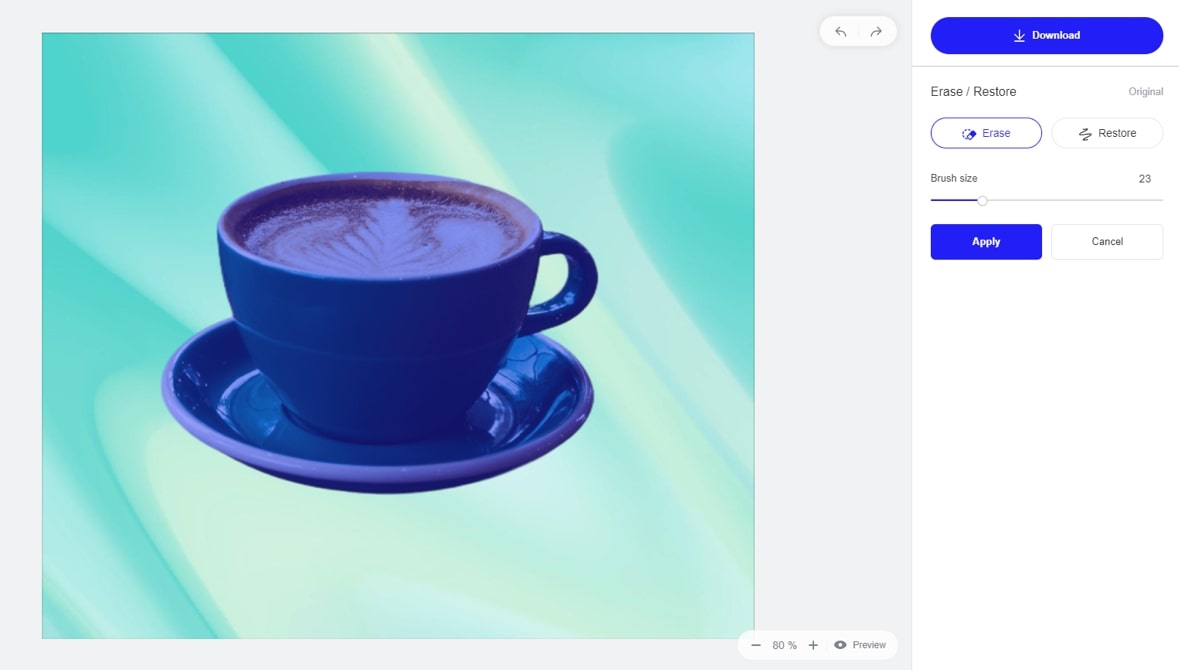
Tip 2: Change the background to other features by selecting an option in Photo Background > Photos. Fotor offers a variety of color choices to edit the picture, such as Texture, Minimalism, Abstract, Pattern, and Black and White.
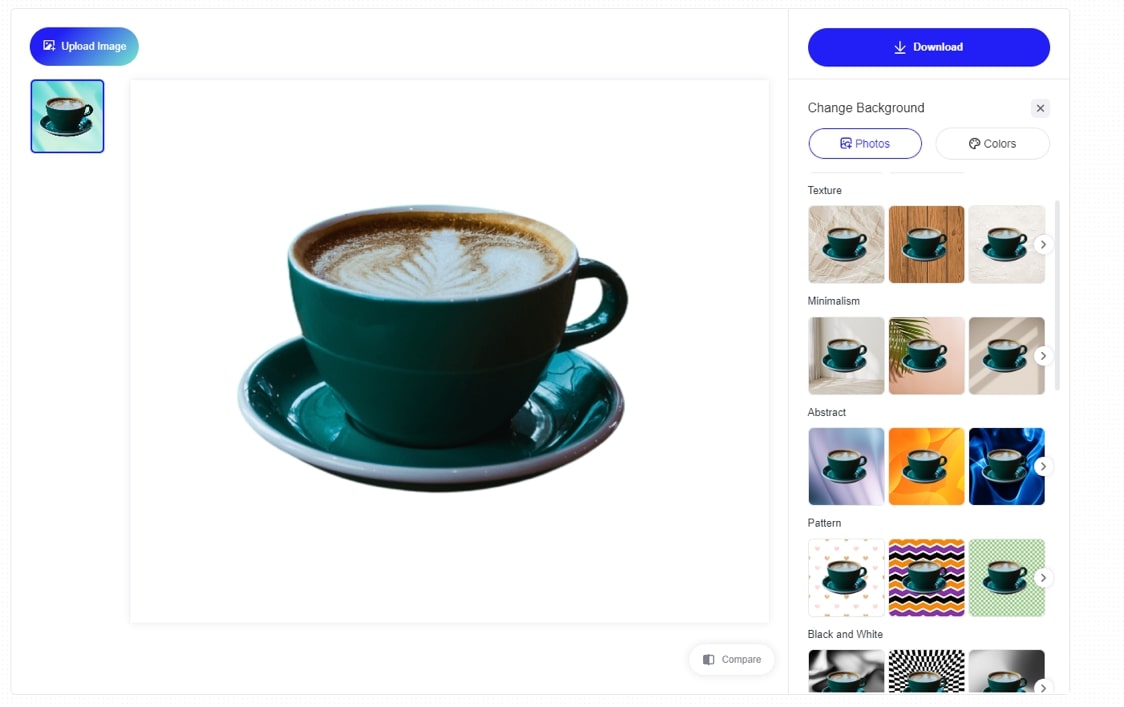
Step 3: When happy with the removal, click Download in the upper right corner to export the image. The Preview Image is free to save. To get the HD Image, you have to sign up first and upgrade your account for a fee.
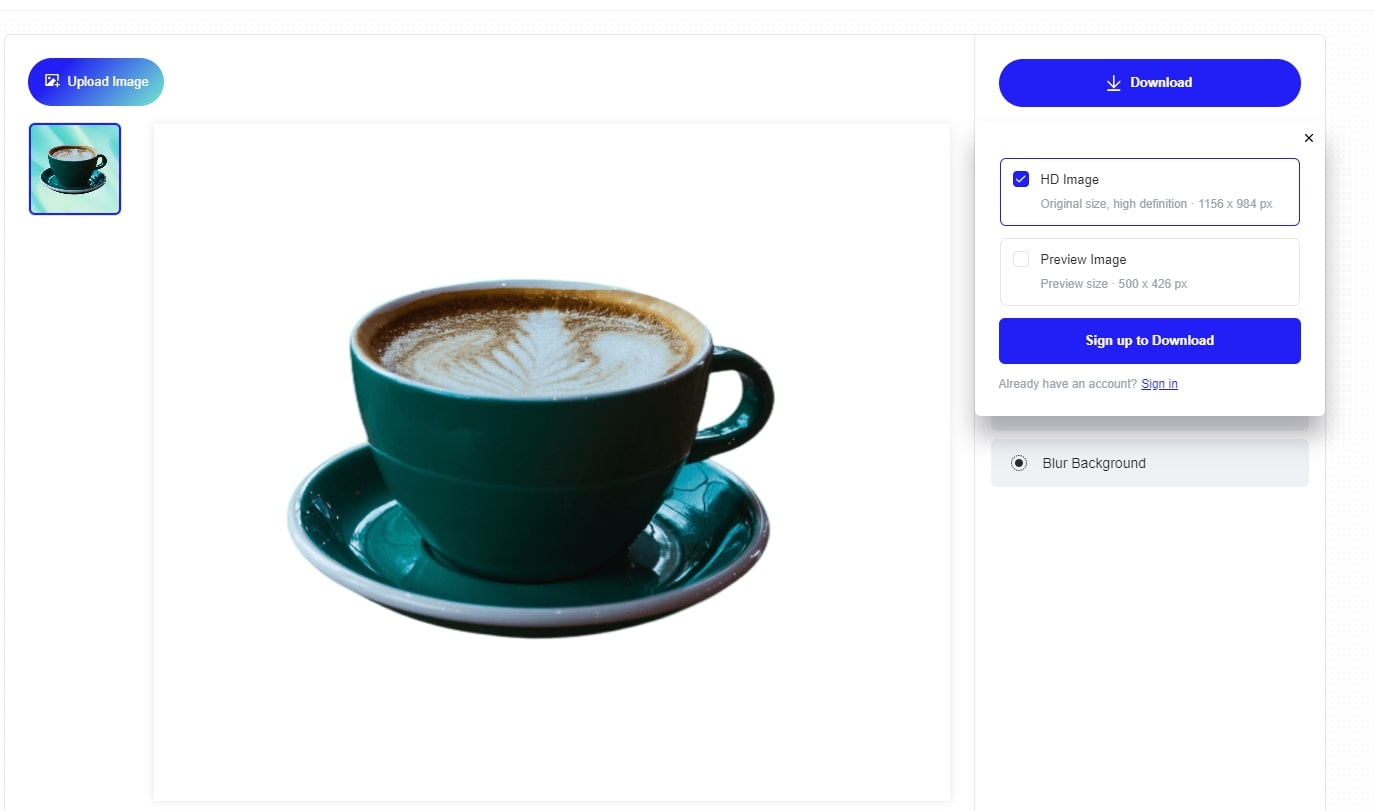
Pros and Cons
You can check the pros and cons of Fotor background color changer, as shown below, to decide whether it suits you.
Pros of Fotor Background Remover:
- Automatically detect the object and quickly remove the background
- Simple tools to edit the selected object
- Able to change unique backgrounds
Cons of Fotor Background Remover:
- Do not have several subscription options catering to different needs. Only one monthly plan and one yearly plan are available.
Part 4. Comparison Among 3 Pieces of Software
The table below compares these three online tools from the aspect of pricing, supported platform, and limitations. Check it to choose which one is the most suitable for you.
| Image BG Remover |
Pricing | Supported Platform |
Limitations |
| Media.io AI Image Background Remover | $18.99, 200 credits, monthly $49.99, 200 credits, pay as you go For more pricing details, please view the official website |
Online | Only depends on AI detection, with no manual cutout |
| Clipping Magic | $5.99, 100 credits, monthly $4.99, 1200 credits, annual, paid monthly $59.88, 1200 credits, annual |
Online | No video and audio editing tools |
| Fotor Online Background Remover | $8.99 monthly $3.33, annual, paid monthly $39.99 annual |
Online, iOS and Android, Windows, Mac | A high price of premium features |


